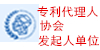您當前位置:首頁 > 知產百科 > 文章正文
商標logo頁眉(商標圖案如何設計)
我們很多朋友會在日常生活中需要用到一些有關商標loo頁眉的知識,但真是書到用時方恨少,可在搜尋的過程中非常耽誤事,所以今天小編將為大家通過本篇文章,結合商標loo頁眉和商標圖案如何設計的問題做詳細解答!
怎么在WORD里做有LOO 的頁眉
(1)打開一個新文檔,雙擊頁面頂端空白區域,進入頁眉頁腳編輯視圖;
(2)點擊菜單:頁眉和頁腳工具--設計--頁碼--頁面頂端--X
/
Y
加粗顯示的數字3,系統會自動幫你插入一個頁碼,把“/”刪除,輸入襲譽信of;
(3)點擊菜單:插入--圖片,插入公司的loo,自己調整圖片大小比例,選中圖片,右鍵單擊:文字環繞--浮于文字上虛御方,將圖片拖曳至左端;
(4)檢查調整一下,刪除空行對齊圖片啥的,頁眉制作拍輪完畢。
如何在Word頁眉頁腳處添加loo?
將公司的loo采用插入圖片的方式插入到頁眉,將名稱直接在頁眉輸入;將電話號碼直接在頁腳輸入。具體步驟如下:
1、點擊菜單欄“視圖”,點擊下拉菜單“頁眉和頁腳”,進入頁眉編輯狀態,光標自動定位在頁眉中間位置;
2、點擊菜單欄“插入”,點擊下拉菜單“圖片”,點擊子菜單“來自文件”;
3、找唯腔掘到文件存放的位置,點擊公司的loo圖片名稱,點擊“插入圓信”;
4、在頁眉直接輸入公司名稱,可以調整位置居中或者放置兩邊;
5、點擊“頁眉和頁腳”上的“在頁眉和頁腳間切換”圖標,切換到頁腳位置;
6、在頁腳直接輸入公司電話號碼,調整好字體大小和位置,單擊“關閉”按鈕,退出頁腳編輯狀態,完成全部內容。
打開word,選擇你需要添加頁眉頁腳的文檔。
點擊插入,選擇頁眉和頁腳。
你就會看到文檔的上下方會指核出現頁眉頁腳的標志,整個上方或者下方那一部分會用虛線框起來,以供你編輯頁眉頁腳文字或者圖片。
選擇頁眉和頁腳中的圖片選項,在打開的本地文件中選擇你要插入的公司loo。
圖片放在頁眉處太大了,點擊圖片,四周會出現可調整的點,點它移動,就可以自行調整大小和位置。點擊開始,點擊對齊方式,那么loo就可以調整到適當位置。
word文檔和ppt頁眉添加LOO如何設置?
一、Word中的設置
1、在頁眉處雙擊鼠標,進入頁眉編輯狀態;
2、單擊插入----圖片按銷攜蠢鈕;
3、彈出插入圖片對話框,選擇所需要的LOO圖片;隱搜
4、用鼠標將LOO圖片拖動到所需要的位置即可。
二、PPT中的設置
1、單虧陪擊視圖----幻燈片母版按鈕;
2、重復上面第2步、第3步、第3步即可。
[]如何在word頁眉處插入loo?
1、首先,設置word文檔打開方式為word2007,如果你也是使用2007版的offce即不用設置了。可以直接雙擊文檔打開需要編輯的文檔即可。
2、然后在菜單欄中選擇【插入】選項菜單欄中的【頁眉】工具,如下圖所示。
3、選擇完畢后,首先要選擇設置頁眉樣式,看下圖所示
4、例如我們選擇【邊線型】樣式。
5、然后頁眉弊跡處就會出現邊線型樣式,如下圖所示,然后我們再次選擇【插入】選項
6、然后在菜單欄中選擇【圖片】,在電腦中選擇要插入的圖片文件或loo標識,選中后點擊【插入】即可。
7、然后在頁眉處就可以顯示插入的圖片或loo標識,我們將它的文件大小設置到合適大小即可完成設置了。如下圖所示
1、打開需要添加loo到頁眉的Word文檔。
2、切換到“插入”選項卡,在下面找到“頁眉”,在下拉菜單中選擇“編輯頁眉”。
3、然后就會進入頁眉肆襪頁裂卜激腳編輯頁面,把光標放在頁眉位置,點擊“插入”選項卡下的“圖片”。
4、在彈出對話框中選中要插入的loo,點擊插入。
5、一般情況下,在圖片插入到文檔中的時候,loo會有點大,通過圖片四角的按鈕可以調整圖片的大小。如圖。
6、選中圖片,切換到圖片工具“格式”,找到“位置”,在下拉菜單中選擇“頂端居右”。
7、然后再把loo拖動到適當位置,就能退出“頁眉和頁腳編輯狀態”。
8、如圖,頁眉處添加loo完成。
怎么在WORD里做有LOO的頁眉
1、首先,你可以通過photoshop制作自己的loo,或者你也可以通過電腦自帶的畫圖工具進彎晌行繪制,當然你需要有一定的美術功底.如果是企業loo一般都是直接制作好的,那就節省了第一步,不需要自己去制作了。
2、把公司的LOO復制、粘貼到word里。這里比如我要將我們學無憂的loo插入的word圖片中,先將圖片loo復制下,拷貝到word中,3、當然我們同樣可以點擊word菜單欄的“插入--圖片”,在選擇文件選擇loo圖片文件插入到word中也是可以實現loo插入。
4、word繪圖工具繪制loo。
先找到word繪圖工具,在“常用工具欄”和“格式工具欄”右側空白處單擊右鍵,然后會出來一排菜單,你只要選擇埋粗鋒“繪圖”就可以了,這樣的話“繪圖工具欄”會出現在文檔底部。
這凳胡里我們還需要注意一下文字環繞。如果你想移動圖片可通過→“圖片工具欄”→“文字環繞”→“編輯環繞頂點”,指定的圖片出現很多環繞點,拖動圖片放在你想要的位置。這樣在有沒有文字的情況下你都可以隨便移動圖片了。
關于商標loo頁眉和商標圖案如何設計的內容就為您分享到這里,也希望本篇文章對您有莫大的幫助。如有其他需求,可與本站聯系。

推薦閱讀:
最新文章
 稅務登記證可以注銷嗎(稅務注銷需要什么材料和流程)
稅務登記證可以注銷嗎(稅務注銷需要什么材料和流程)
 注冊一個公司的流程怎樣費用多少(注冊公司的手續和費用標準)
注冊一個公司的流程怎樣費用多少(注冊公司的手續和費用標準)
 辦理股東變更需要什么資料(股份變更流程)
辦理股東變更需要什么資料(股份變更流程)
 寧波注冊公司流程及費用(寧波注冊公司的完整流程)
寧波注冊公司流程及費用(寧波注冊公司的完整流程)
 辦理分公司需要帶什么資料(注冊分公司的流程和所需材料)
辦理分公司需要帶什么資料(注冊分公司的流程和所需材料)
熱門文章
如何查詢中小企業名單(中小微企業名錄查詢系統入口)5652人閱讀
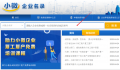 國家企業信用公示信息系統山西入口(企業信息公示年報流程)
國家企業信用公示信息系統山西入口(企業信息公示年報流程) 3916人閱讀
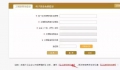 如何查詢商標注冊情況(注冊商標名稱查詢詳細步驟)
如何查詢商標注冊情況(注冊商標名稱查詢詳細步驟) 2541人閱讀
 廣州紅盾網企業信息查詢系統入口(紅盾網企業信息查詢流程)
廣州紅盾網企業信息查詢系統入口(紅盾網企業信息查詢流程) 1978人閱讀
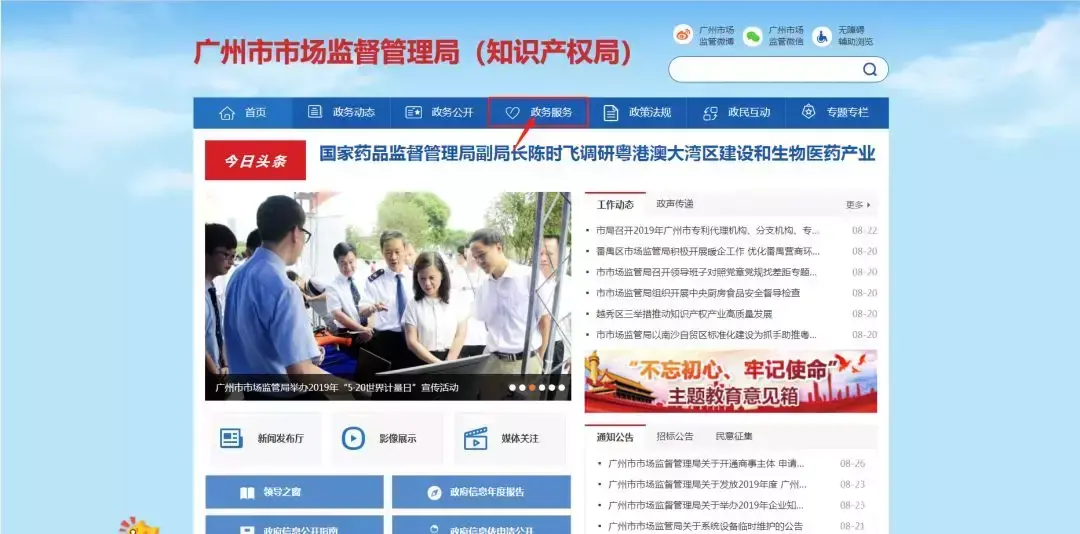 國家企業信用公示信息系統湖北入口(工商年報公示流程)
國家企業信用公示信息系統湖北入口(工商年報公示流程) 1662人閱讀
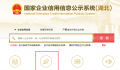 內蒙古企業信用信息查詢公示系統入口(企業公示年報流程)
內蒙古企業信用信息查詢公示系統入口(企業公示年報流程) 1555人閱讀
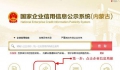 遼寧省企業信用公示信息系統入口(工商年檢具體操作步驟)
遼寧省企業信用公示信息系統入口(工商年檢具體操作步驟) 1414人閱讀
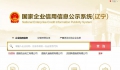 員工工資超過5000怎么扣稅(5000以上扣稅標準稅率表)
員工工資超過5000怎么扣稅(5000以上扣稅標準稅率表) 1392人閱讀
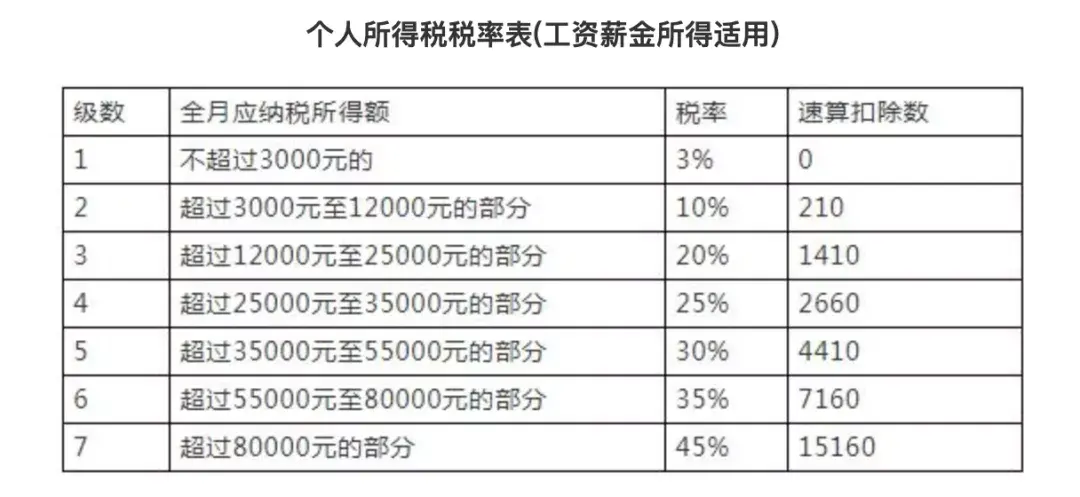 食品經營許可證網上申請登錄入口(山東食品經營許可備案系統操作流程)
食品經營許可證網上申請登錄入口(山東食品經營許可備案系統操作流程) 1207人閱讀
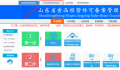 國家企業信用公示信息系統四川入口(企業信用信息公示填報流程)
國家企業信用公示信息系統四川入口(企業信用信息公示填報流程) 1146人閱讀






.png)
.png)
.png)